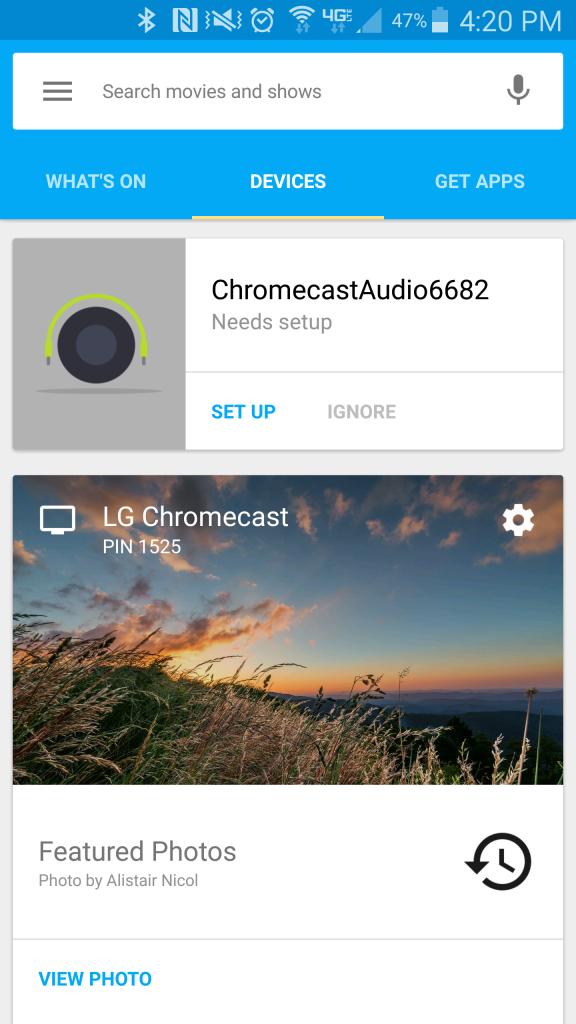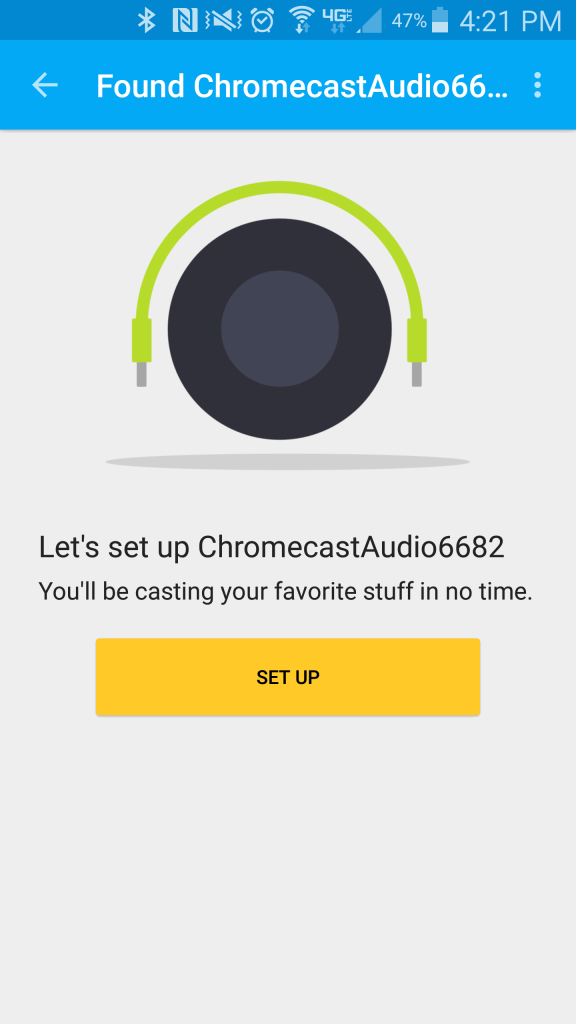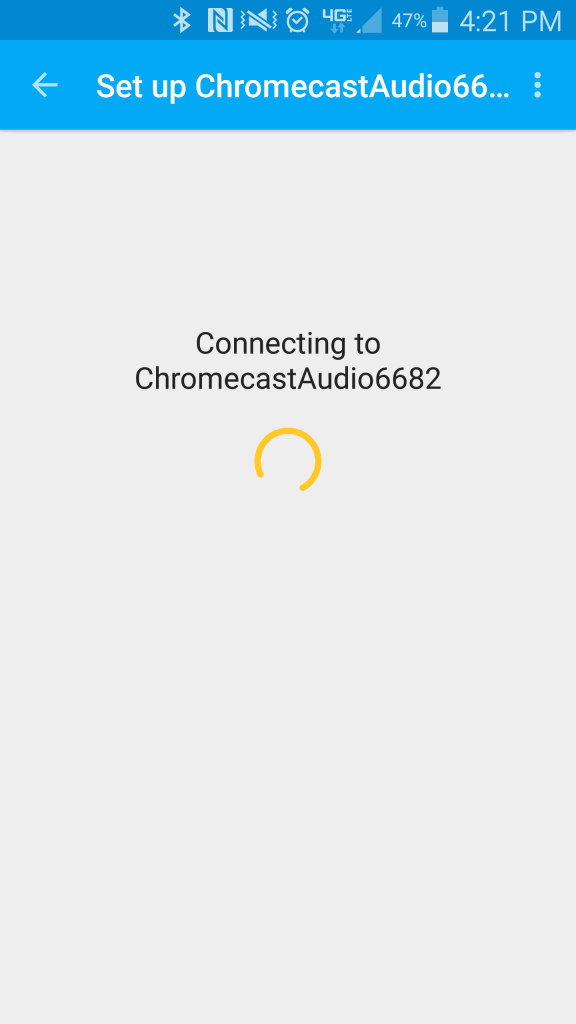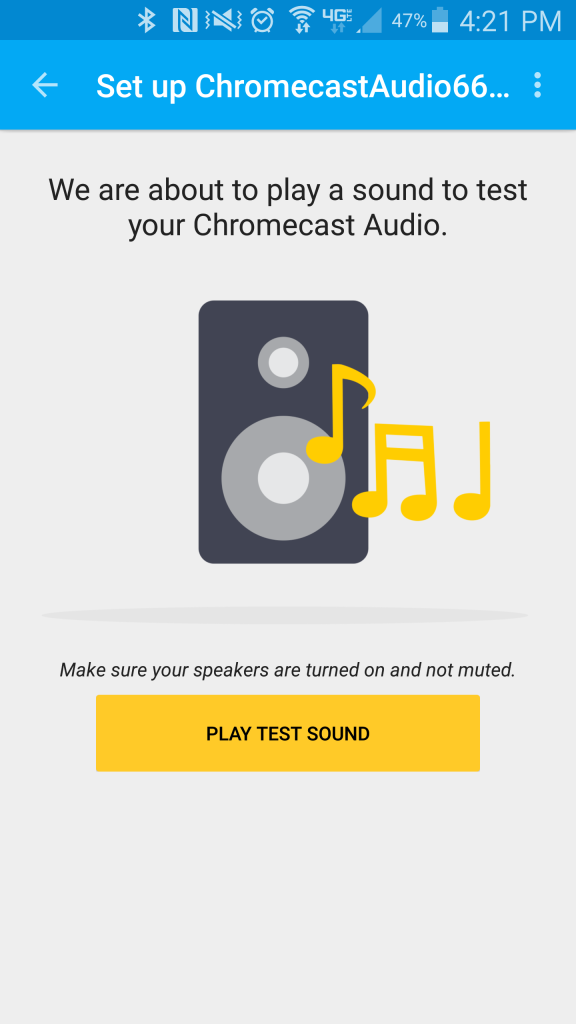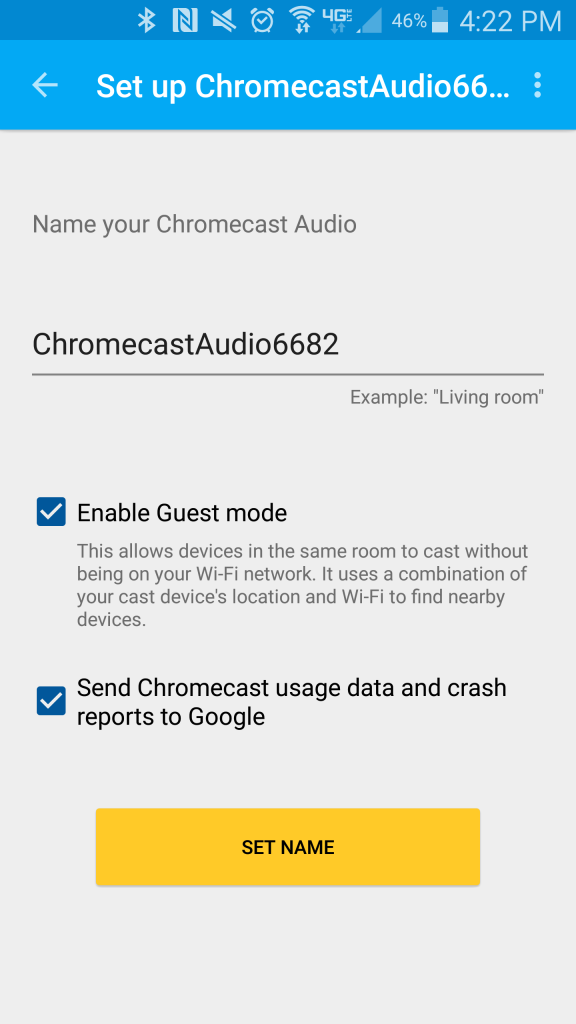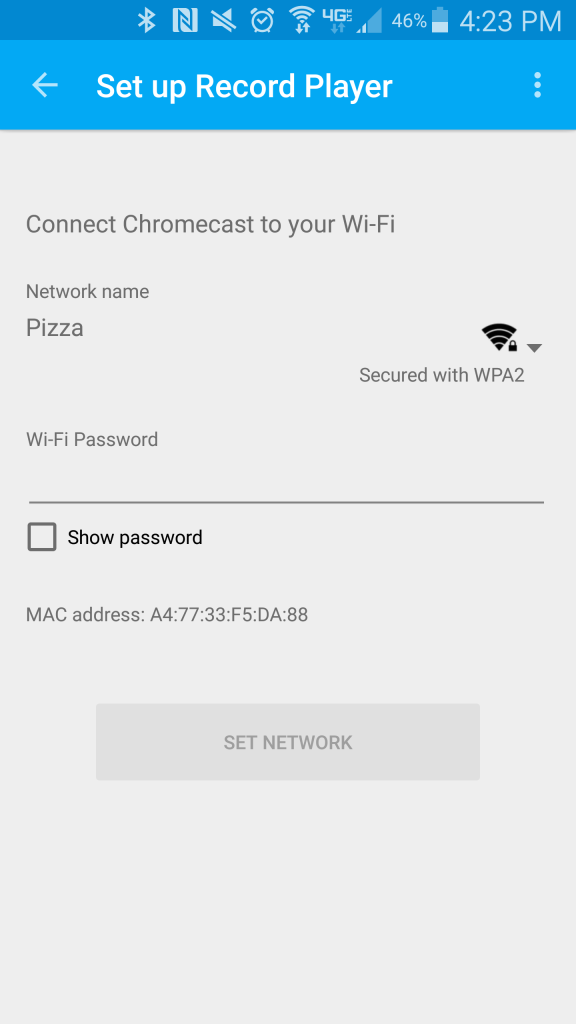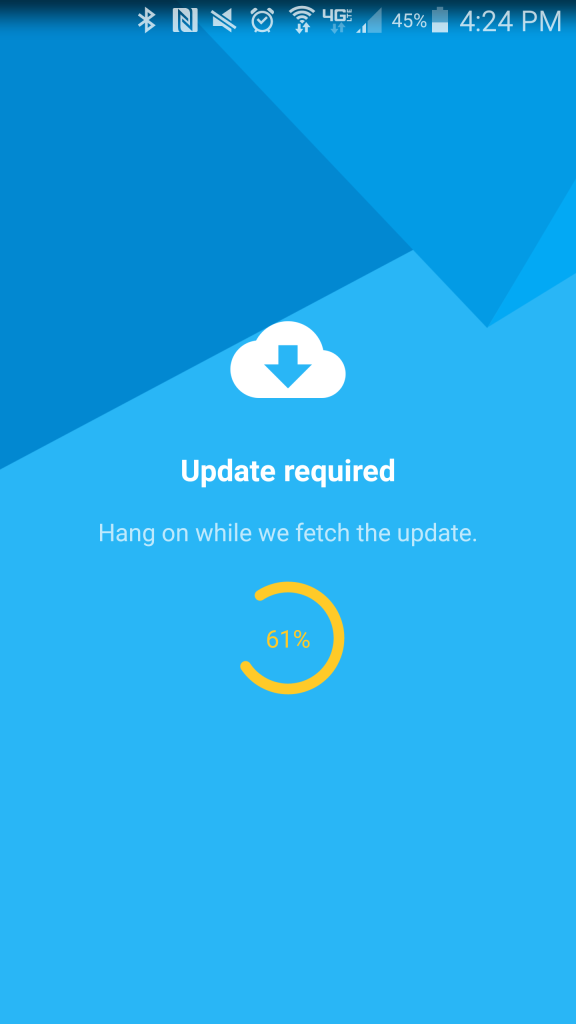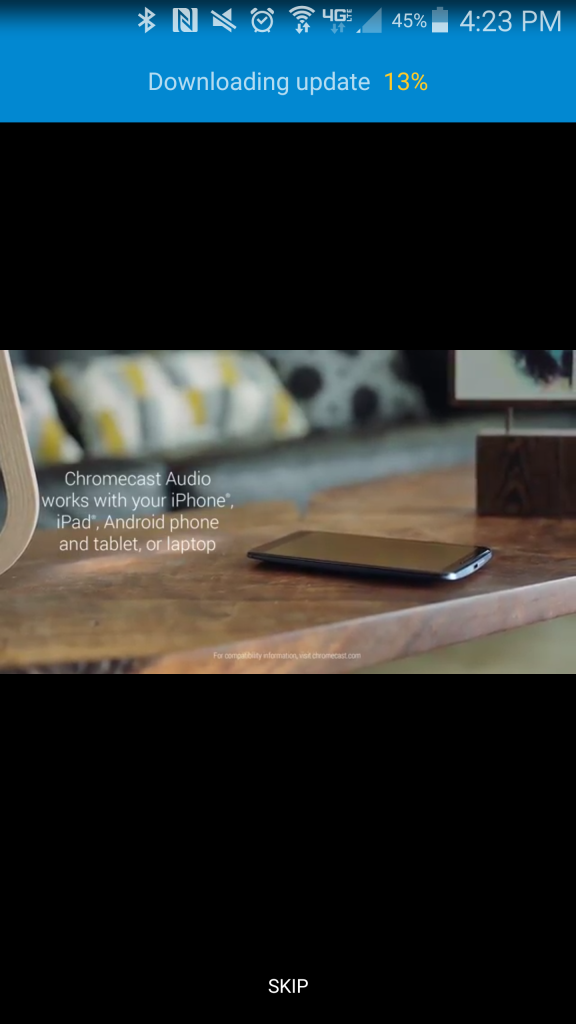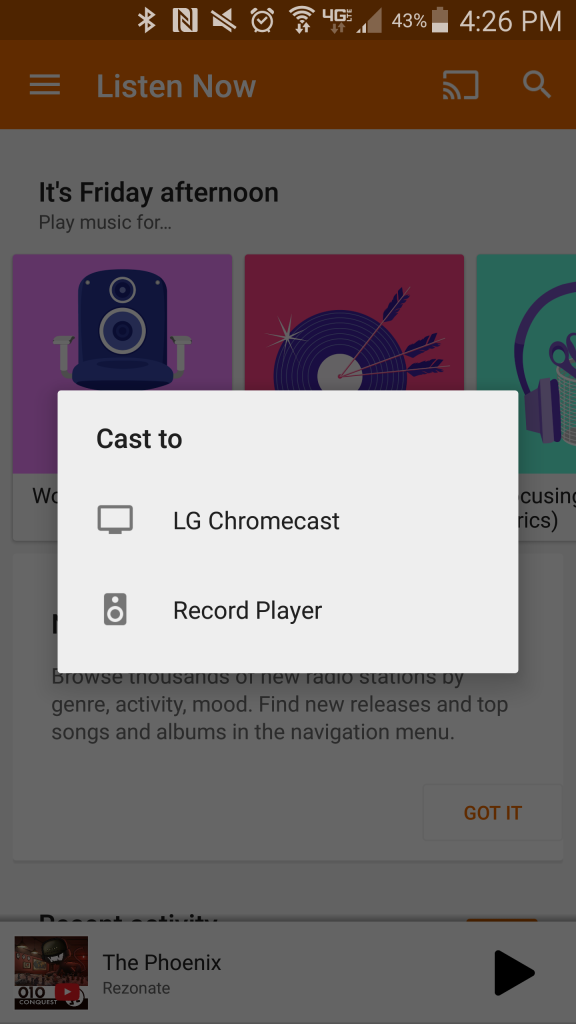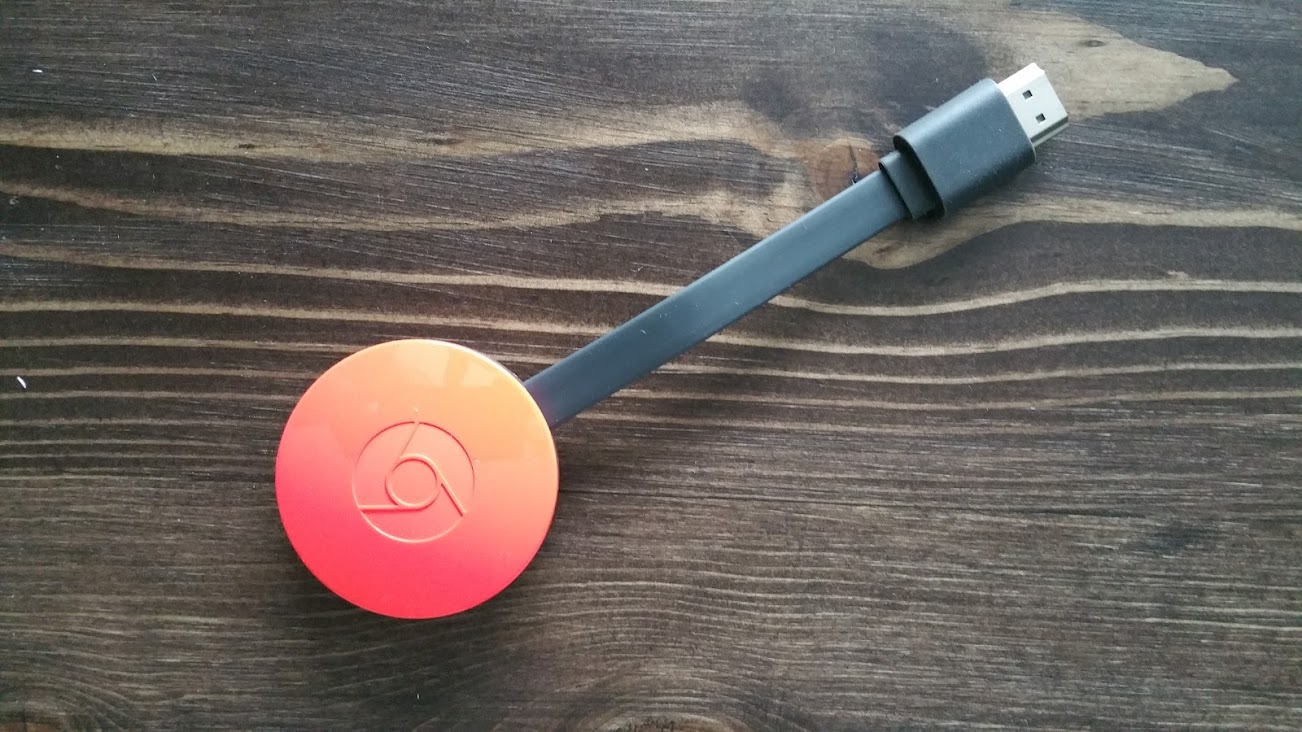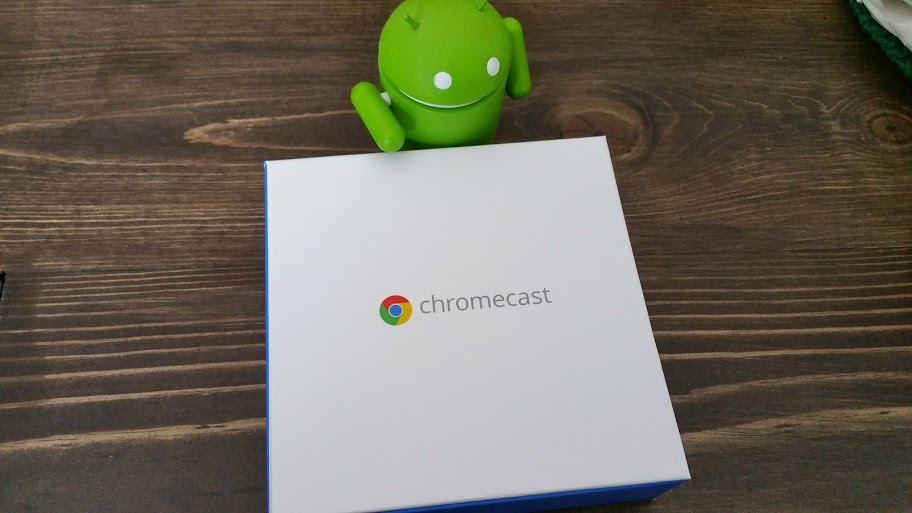Chromecast Audio Setup
How to set up Chromecast Audio
If you have set up a Chromecast device before, then you will be pretty familiar with the process of setting up a Chromecast Audio. The first step is to take the device out of the packaging and use the supplied USB cable and power adapter to power on the device. The USB cable supplied with the device is the same as the charging cables that come with most Android phones. Now that you have the Chromecast Audio powered up, plug in your speakers to the 3.5 mm jack. You can use a pair of headphones for testing.
1 – Download the Chromecast App
This is really the second step (after powering up the device), but you will need to download the Google Home (Chromecast app) from either the Google Play store or Apple app store. This is the same app that is used for the regular Chromecast. If you are setting this up on your PC or Mac, you will need to use Google Chrome and the Google Cast extension in order to configure your device.
2 – Start Chromecast Audio Setup process
Once you have the Chromecast app installed, open it up. You will see a screen like the one below telling you that the Chromecast Audio needs setup. If you don’t see this, click on the DEVICES tab. Click SET UP to start the setup process. The next screen in the app will show you the Chromecast Audio device and a button to start the setup process. Tap SET UP again.
3 – Play a Test Sound
Shortly after you click SET UP, the app will try to connect to the Chromecast Audio. Once it successfully connects to the device, it will give you the option to play a test sound. Tap the play test sound to confirm that you hear audio coming from your speakers that are connected to your Chromecast Audio. If you heard the test sound, continue to the next step. If not, check that the volume is turned up on your speakers.
4 – Name Your Chromecast Audio
The next step is to name your Chromecast Audio device. This is so you know which Chromecast to connect to if you want to cast audio. If you have multiple Chromecast Audio devices, I would suggest coming up with a relevant name for each device. You also have the option to enable guest mode and to send data to Google. Once you have typed in a name for your device, tap SET NAME.
5 – Connect the Chromecast Audio to your Wireless Network
In the example below, the name of my Chromecast Audio is Record Player and the name of my wireless network is Pizza. For this step, you will need to know the password to your wireless network. If you don’t know it, ask a family member or check on the wireless router that was provided to you by your internet service provider. Tap the down arrow and select your wireless network. Type in the password to your wireless network and tap SET NETWORK. If you are having a hard time spelling out your password, tapping the show password box will show the text of your password instead of dots.
6 – Update your Chromecast Audio
Chances are that after you’ve successfully connected your Chromecast Audio device to your network and it will need to be updated. Don’t worry, it will do this automatically. There is nothing you will need to do at this point other than wait for it to finish.
7 – Cast Some Music!
Now the part that you’ve been waiting for! It’s finally time to start casting some music. Most music apps these days support the Chromecast so this should be relatively easy to do. All you need to do is open your favorite music app, click the cast icon and select your Chromecast Audio device. Click play and you are good to go! In the picture below, you can see that I have the option to cast my music to Record Player (which is the name of the Chromecast Audio device). Tap the name of your Chromecast and start listening!
That’s it! If you have any questions, please leave a comment below!