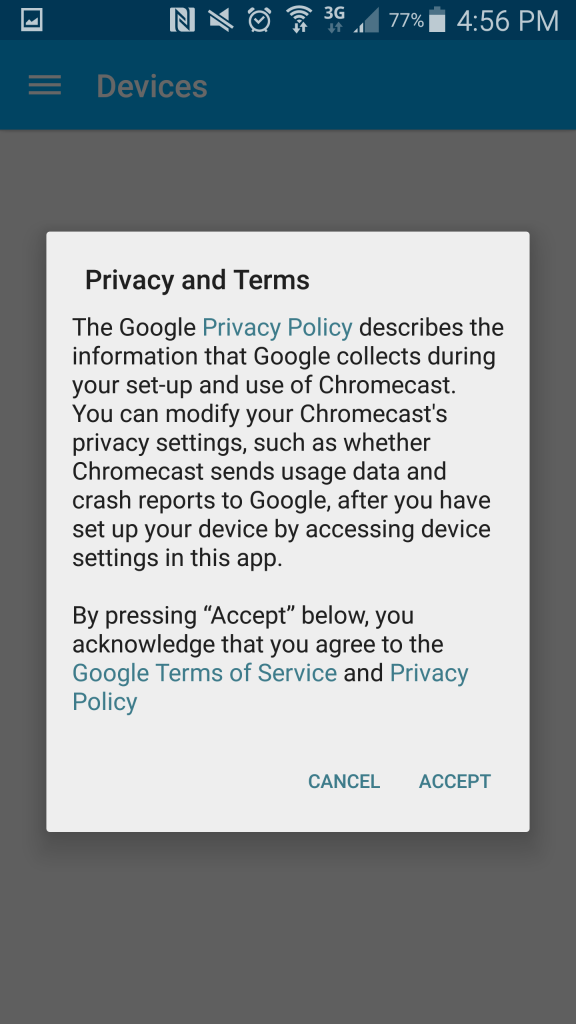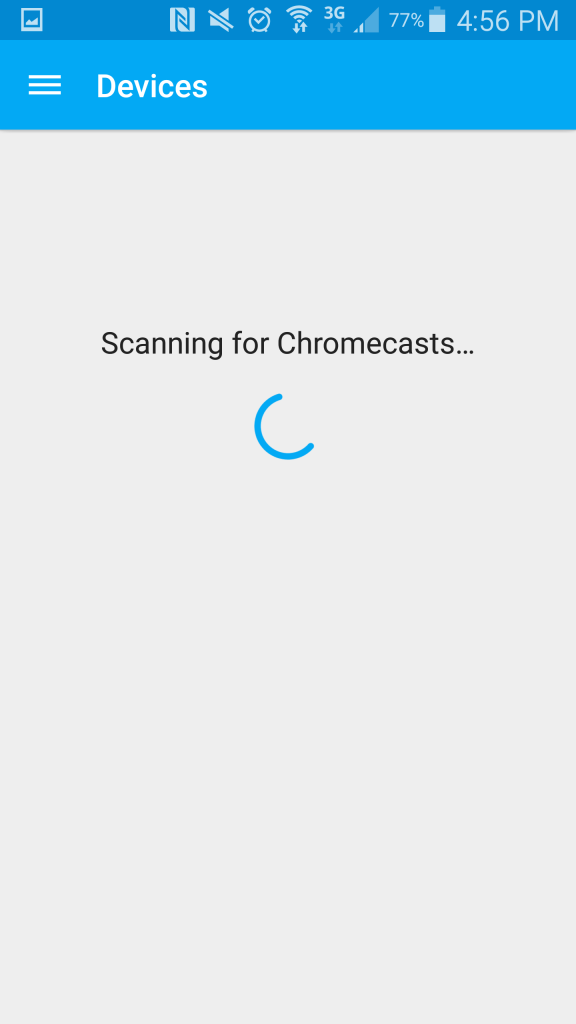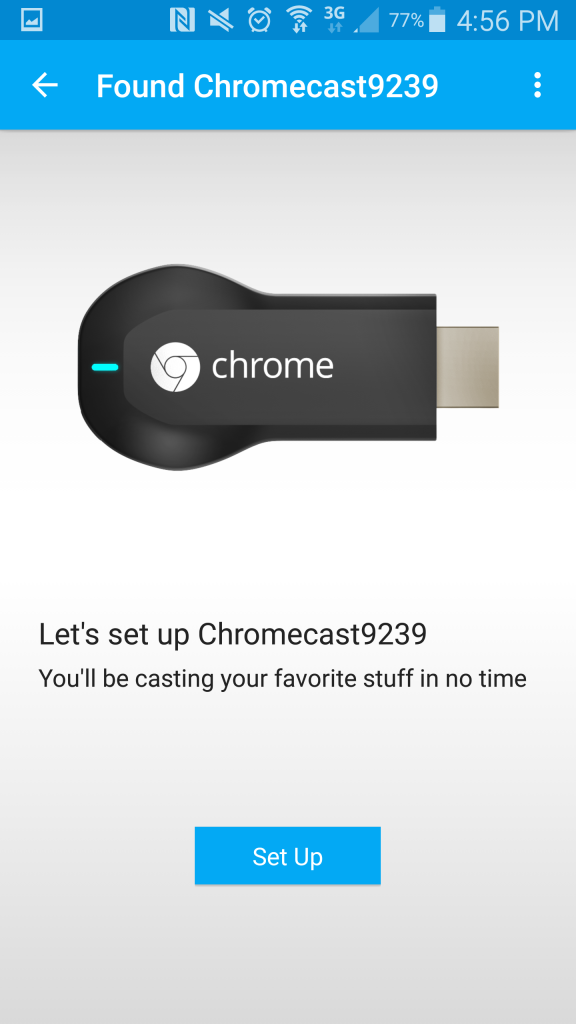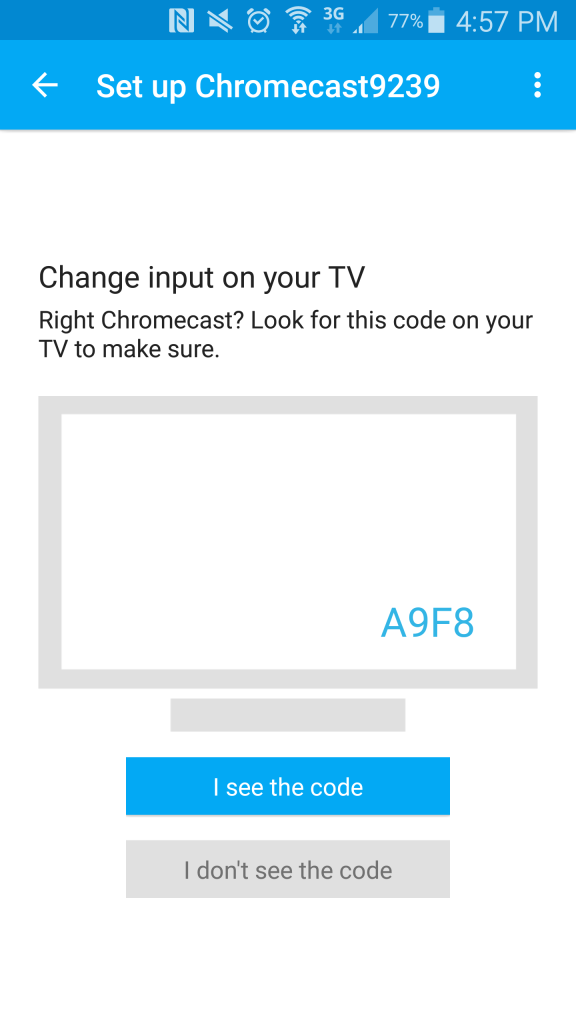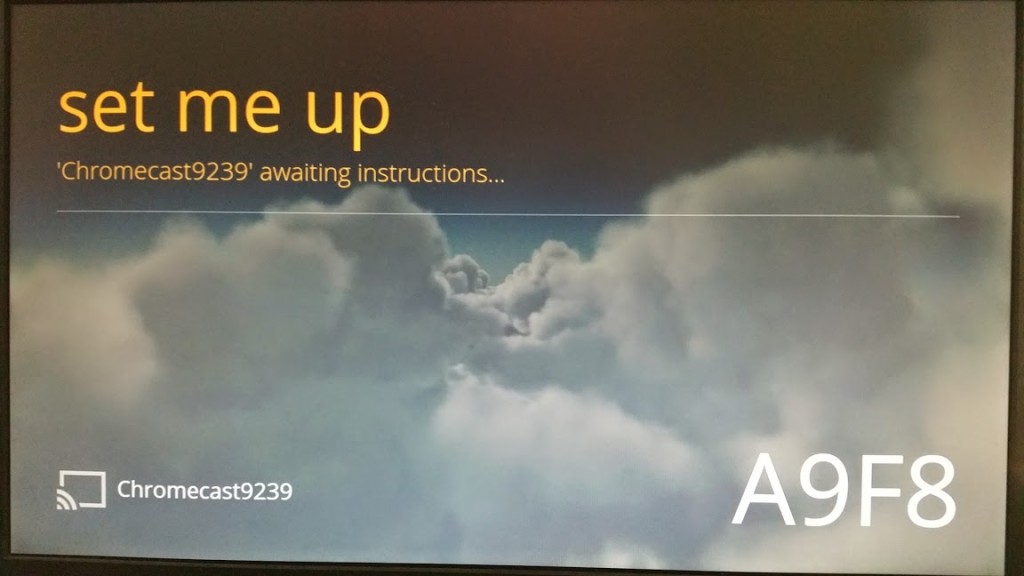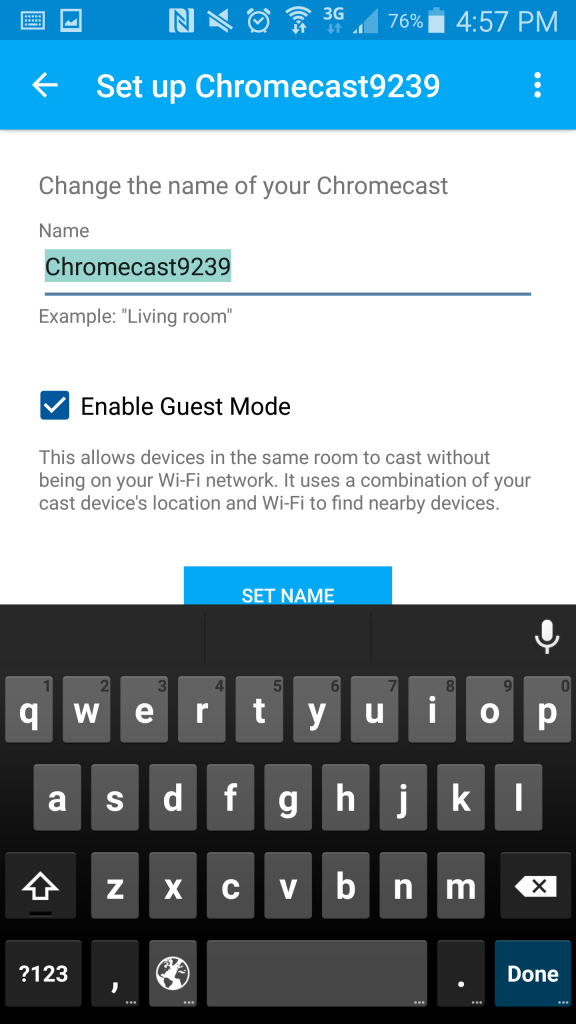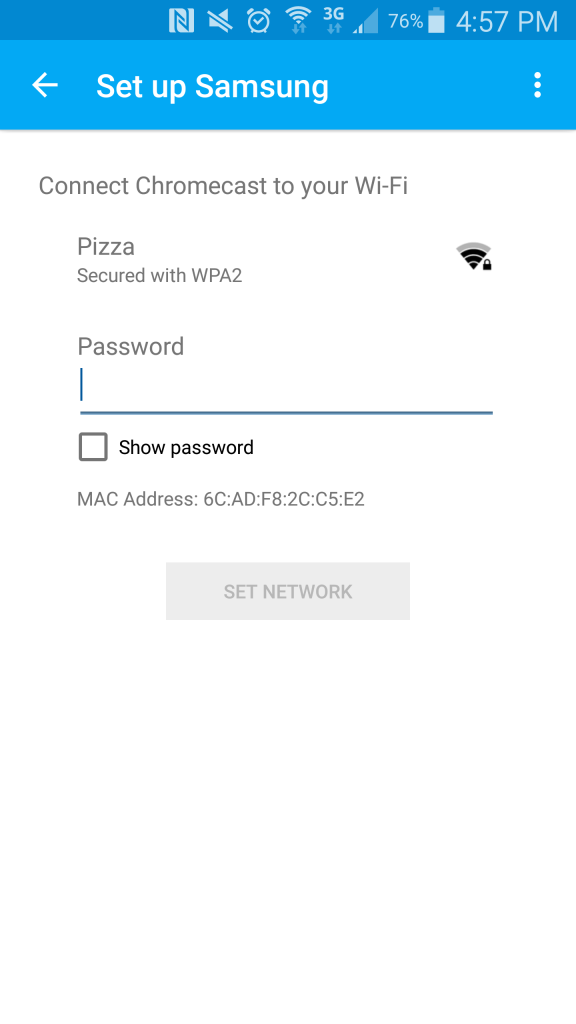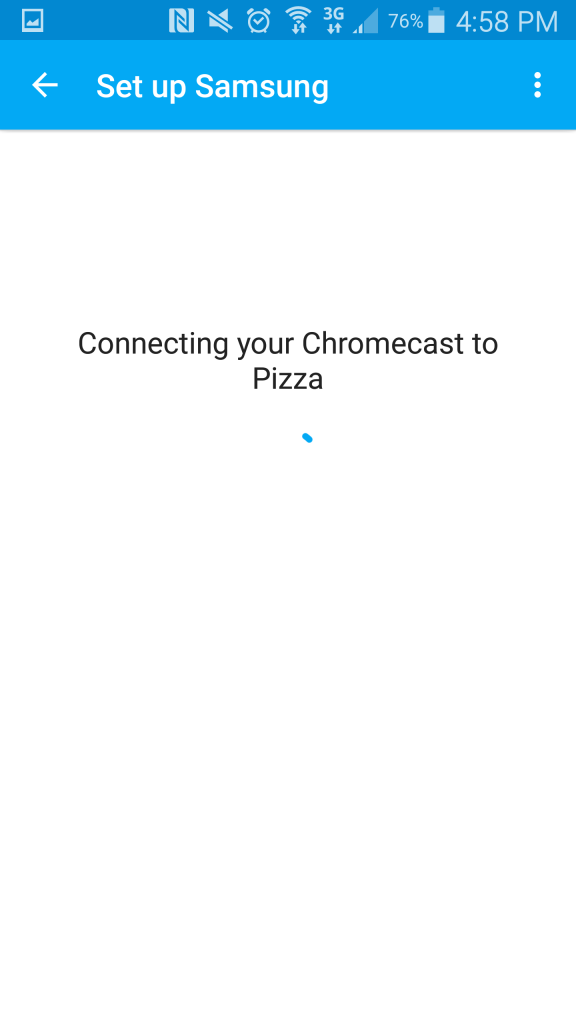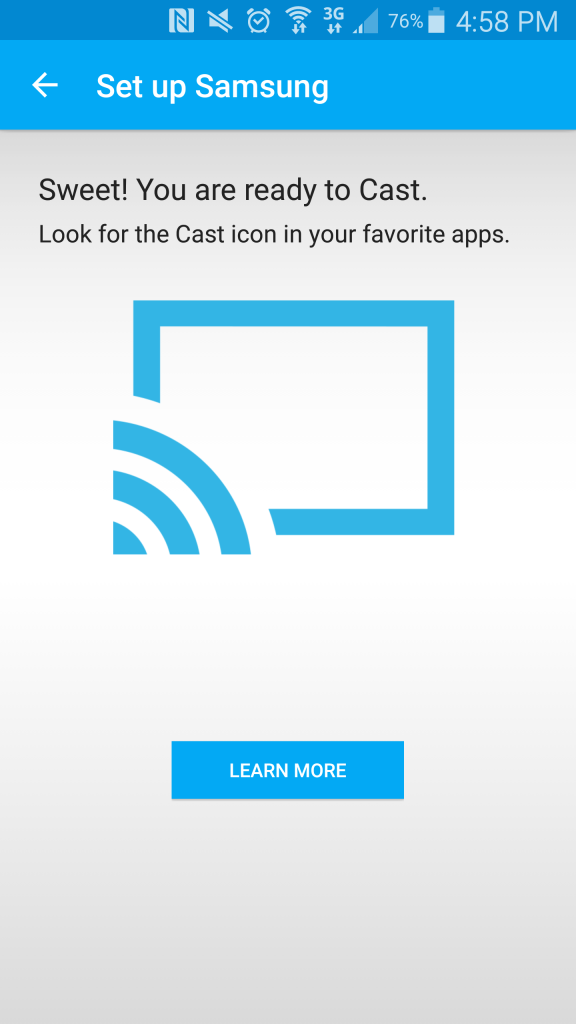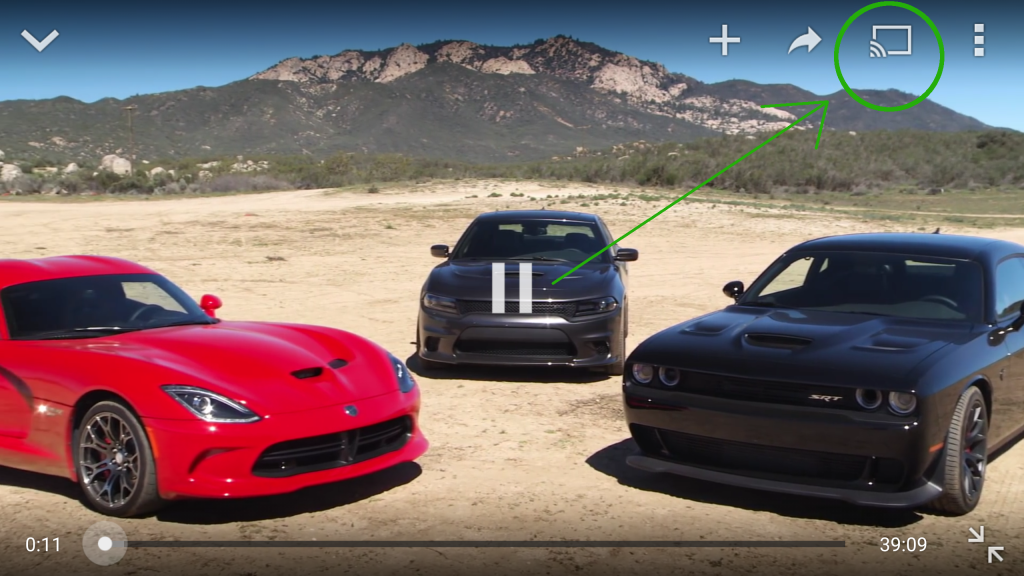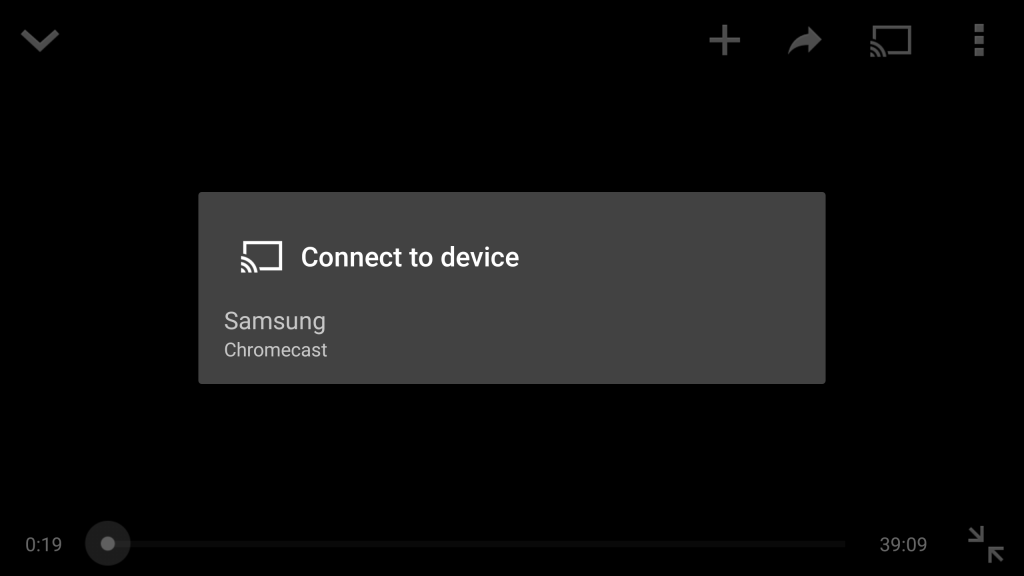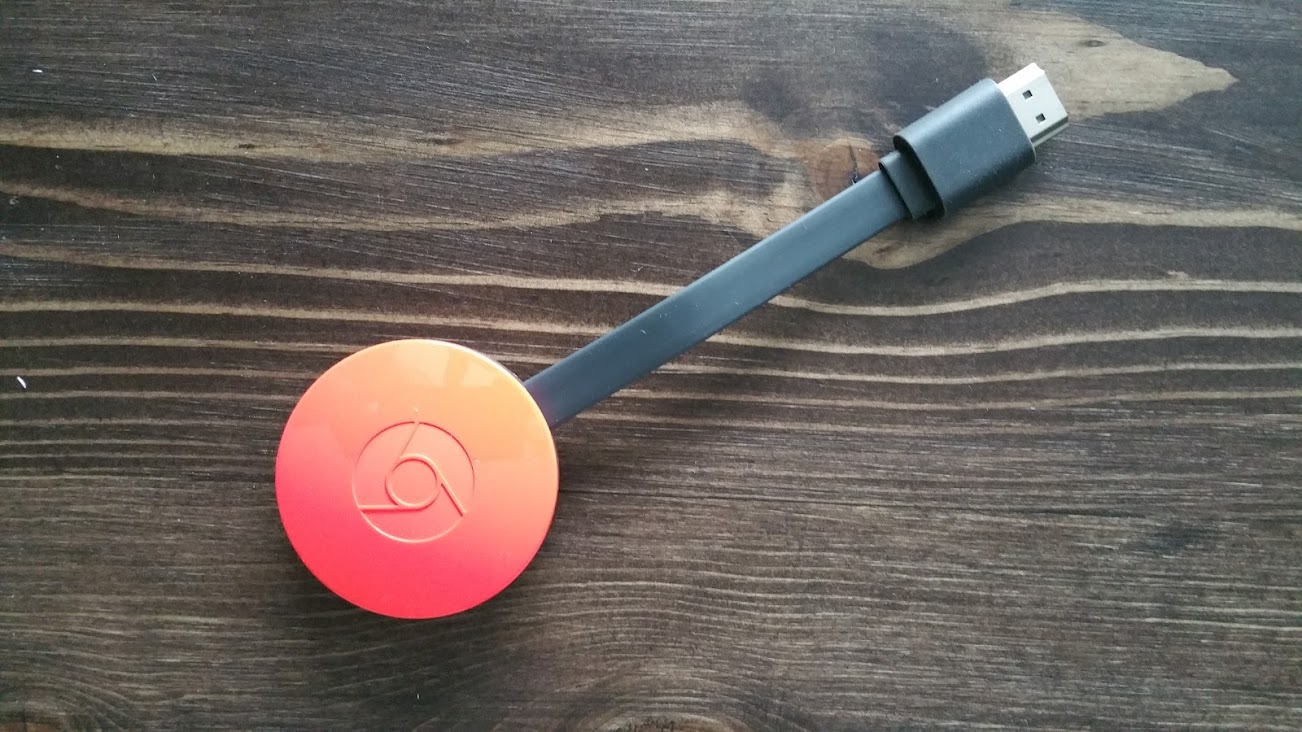Chromecast Setup – How to setup your Chromecast
Chromecast Setup
It’s an exciting day. You just bought or received your Chromecast and you are ready to go through the Chromecast setup process. One of the reasons that the Chromecast has been so successful is because of how easy it is to use and setup. Follow the guide below and you will have your Chromecast setup in no time!
Step 1 – Plug your Chromecast into your TV
This is relatively self explanatory but in case you need help, this is what you need to do. Plug your Chromecast into an open HDMI port on your television. Any TV made within the last 10 years will most likely have HDMI ports. If your TV doesn’t have an HDMI input, then you will not be able to use the Chromecast.
Step 2 – Power up your Chromecast
Once you have it plugged in, connect one end of the supplied power cable into your Chromecast, and the other into a USB port on the back of your TV. Most modern day televisions will have a USB port for accessing video content off of a hard drive. If your TV has a USB service port, chances are this will work to power your Chromecast. If your TV doesn’t have a USB port at all, then you will need to use the supplied power adapter to power your device.
**TIP** If you user your TV to power the Chromecast, it will need to boot up every time you turn on your television set. This may be OK for most people, but if you don’t like waiting for it to beet, simply use the external power supply that came in the box.
Step 3 – Download and install the Chromecast App
Whether you have an Android or iOS device, you will need to install the Chromecast app. If you are setting this up from your PC, you can download the Google Cast extension for Chrome from here. Head over to your favorite app store and search for Chromecast. Once you have found the app, click install. Google Play iOS App Store
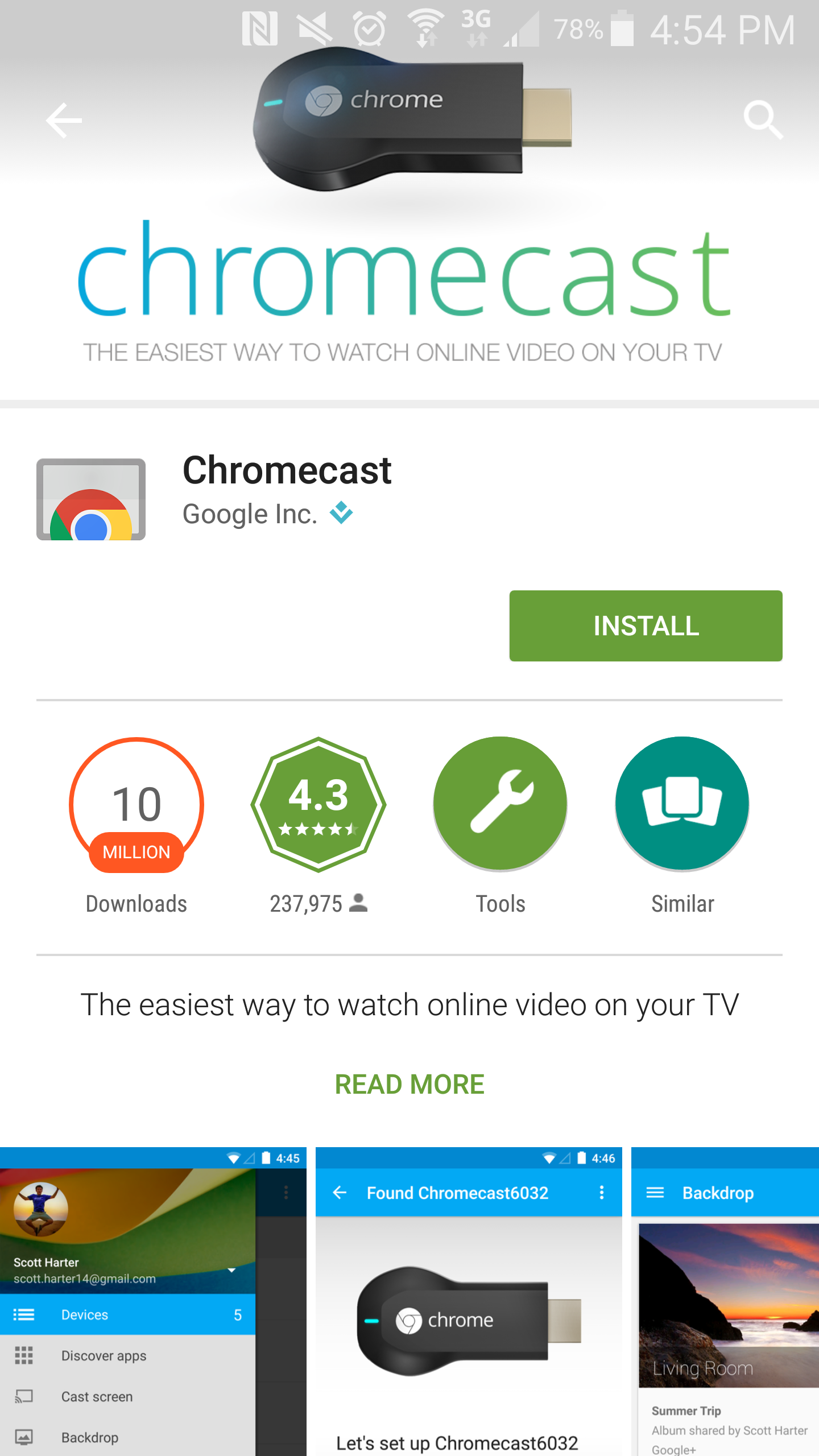
Step 4- Begin the Chromecast Setup process
Now that you have your Chromecast plugged into your TV and the app downloaded to your device, you are ready to go through the Chromecast Setup process. Power on your TV and change the input to the HDMI port that your Chromecast is plugged into. You should see something like the picture below that shows the Chromecast booting up
While the Chromecast is booting up, open up the app you installed on your Android or iOS device. The app will ask you to accept Google’s privacy and terms before it will allow you to continue the Chromecast setup process. Accept the terms and the app will automatically start searching for your Chromecast.
Step 5 – Configure the Chromecast to connect to your wireless network
Once the app detects your Chromecast, you will be prompted to start the Chromecast setup. You may find that your Chromecast is currently named something random (Chromecast9239 in our case). Don’t worry, you can change this while setting up your Chromecast. Tap the Set Up button in the app and confirm that you see the same code displayed in the app and on your TV.
This is what you should see on your TV
Step 6 – Finish the Chromecast setup process
You are almost there! Hopefully you see the same code in your app as your do on your TV. If you don’t, try restarting either the Chromecast, or your phone. After you have connected your phone to your Chromecast, you will be asked to name your device. Normally I like to name it something relevant such as the TV make or the room where my TV/Chromecast are located. In this case, I have the Chromecast hooked up to my Samsung TV. This naming scheme is useful if you have multiple Chromecast setup in your household.
After you name your device, you have the option to configure Guest Mode. This will let your friends and family members cast videos to your Chromecast without being on your wireless network. Of course they will need to enter a pin code before they are allowed to do this. After you decided if you want to enable guest mode, click next and setup the wireless configuration.
Hopefully you know what your wireless password is. If you don’t, ask a family member to see if they remember what it is. If you can’t figure this out, you will need to go into your router to change the password. After you have entered in your password, tap on Set Network. Your Chromecast will now connect to your wifi network. You are now ready to begin casting videos!
Step 7 – Cast a video!
Now that your Chromecast is setup, you can start casting videos to your TV! The easiest way to test this is to cast something from YouTube. Make sure your TV and Chromecast are on and open up the YouTube app on your device. Start playing a video and press the square cast button in the corner of the screen.
Select your Chromecast
That’s it! You have finished the Chromecast setup process! If you have any questions, please leave a comment below.